The Newsletter plugin is developed to manage and report problems like incompatibilities with plugins or system configurations, email delivery issues, and limits and constraints on resource usage by providers.
Sometimes a bit of effort is required to diagnose an issue by looking at the system configuration, making some tests, and enabling the internal log.
The Newsletter plugin has a set of tools you can use effectively to understand and remedy issues you may face. Of course, you can even ask for support in the forum or via ticket.
What's inside
- First: be sure your WordPress is ok
- The Newsletter "System" tools
- The Status panel
- The Delivery panel
- The Scheduler panel
- The Logs panel
First: be sure your WordPress is ok
Before starting, you should check if your site has one or more problems already detected by the WordPress Site Health tool.
The tool can be found under the “Tools” menu and it is an integrated set of checks WordPress does about itself.
In particular, you should check if there are problems with the scheduler which is the WordPress component running actions without your intervention, like publishing a planned post or delivering a newsletter over some hours in small batches.
The Newsletter “System” tools
Under the “System” top menu entry, the Newsletter plugin provides some diagnostic tools that help find out problems and their causes.

The Status panel
This panel reports a lot of working parameters and their values. For each parameter, if an anomaly is detected, it is signaled with a “KO” flag and, usually, with a link to the documentation or a button to try to fix it.
The “MAY BE” orange flag means the value is not standard but can be valid if explicitly set to give to WordPress or the Newsletter plugin special behaviors.
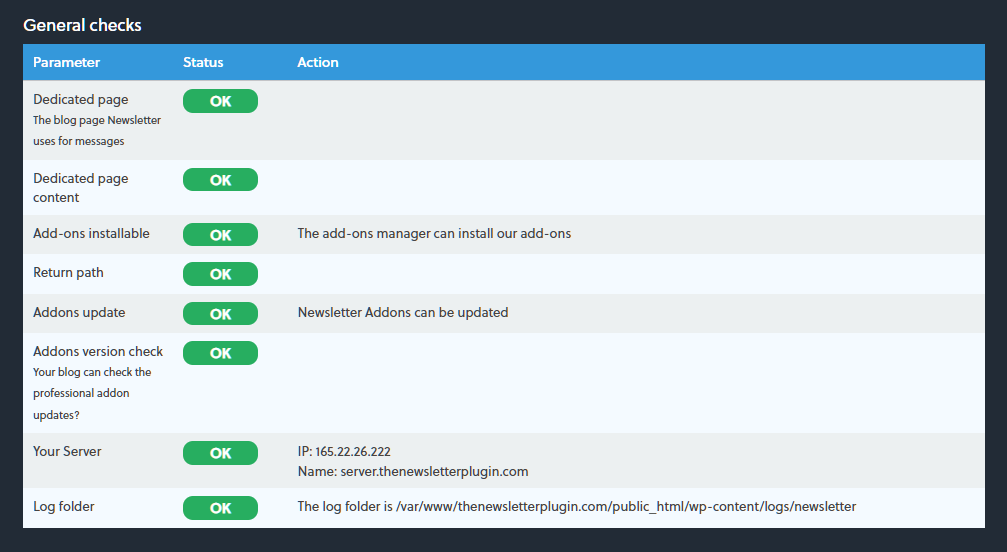
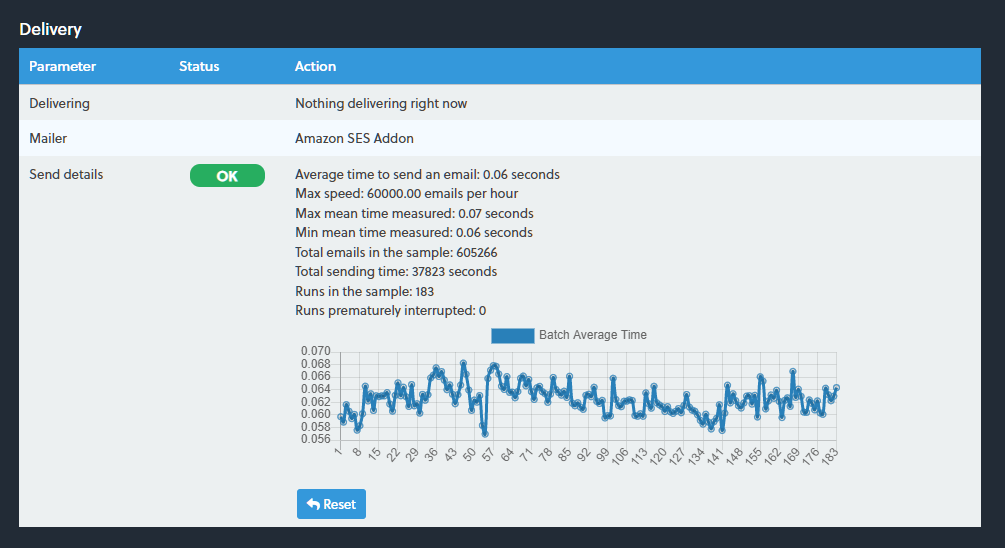
The Delivery panel
This panel is dedicated to testing the email delivery capability of the site. When a test email is sent, the Newsletter plugin analyzes what is happening and tries to report errors.
Unluckily not all errors can be intercepted and/or problems may occur along the path an email takes form the site to the receiver and get unnoticed.
Learn more about email delivery problems in WordPress.
The System/Delivery panel shows how the Newsletter plugin is configured to send emails (directly with WordPress mailing functionalities or using an SMTP or using an external service). The test option tries to send an email with the same method used by the Newsletter plugin and possibly reports the captured errors.
One of the most recurring errors is “SMTP connect failed/timeout”: it means you’re using an SMTP plugin that is not correctly configured or your provider is blocking the connection to that service. Run the same test from the SMTP plugin and/or contact your provider.
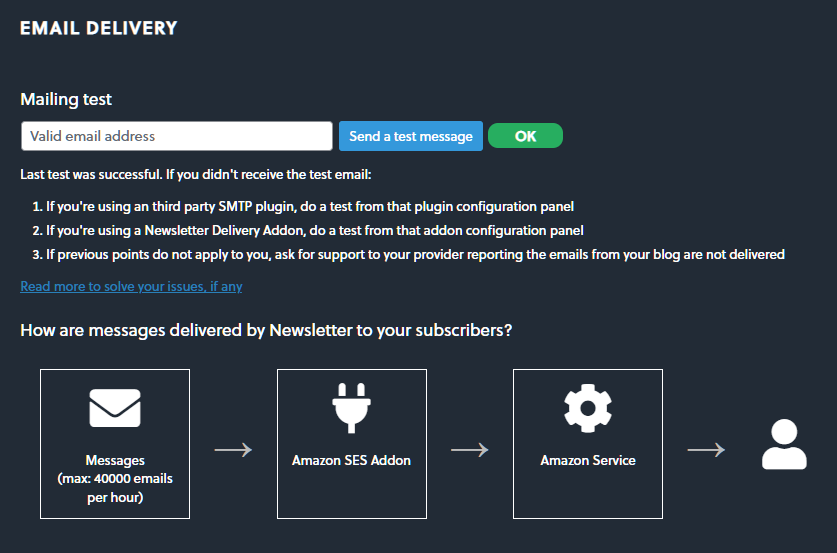
The Scheduler panel
This tool is dedicated to reporting malfunctioning of the WordPress internal scheduler: the Newsletter plugin relies on it to deliver your newsletter, so it is very important.
As said, the Site Health tool integrated into WordPress, already checks the scheduler and you can even install the wonderful WP Crontrol plugin.
The most common problem is the scheduler not being activated in a regular way. You can read more to find a solution.
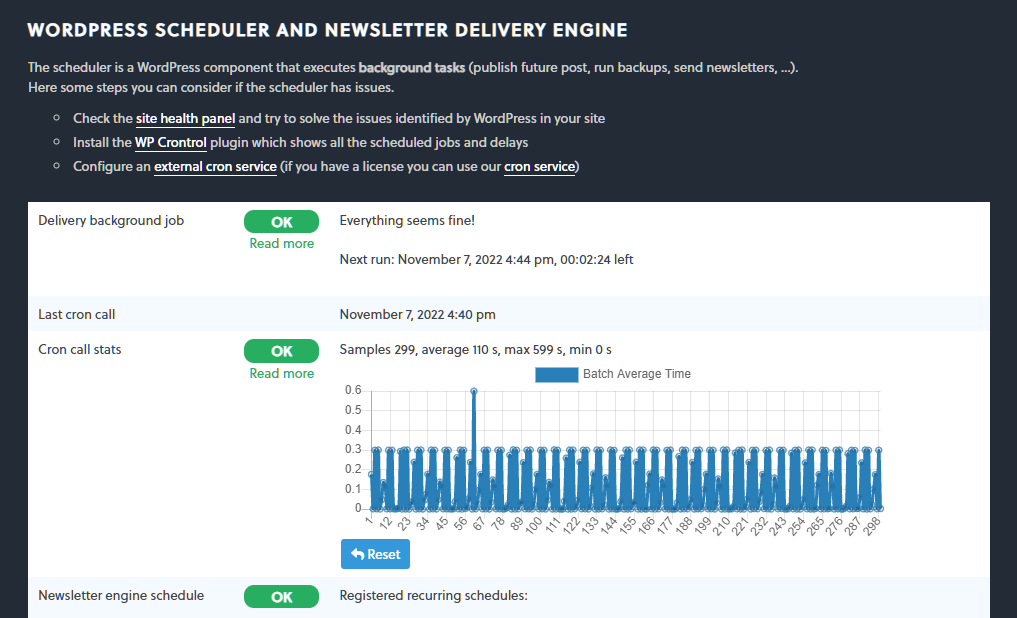
The Logs panel
The Newsletter plugin can collect logs of what’s happening inside the plugin and its addons. The logs are a set of files with technical information usually analyzed by our support team when a problem cannot be diagnosed in other ways.
To collect logs you need to change the logging level on the main settings.
Debug is the most verbose and tracks down every single action and a lot of information. It should be used only to debug and for a short time.
Normal is a logging level where actions are recorded but without details. Can be useful to know “what’s happening” when things are anyway going well.
Error is the recommended level, it stores only the error conditions, but usually has not enough information to understand the error origin.
Log files are cryptic to read (most of the time), they are dedicated to our support team while resolving emerged issues.
